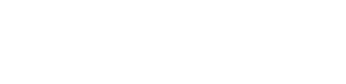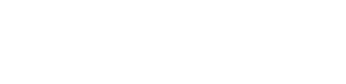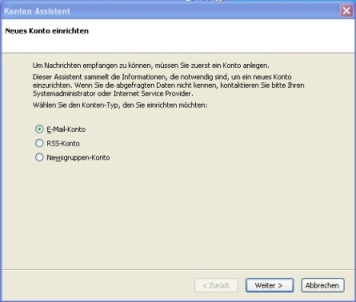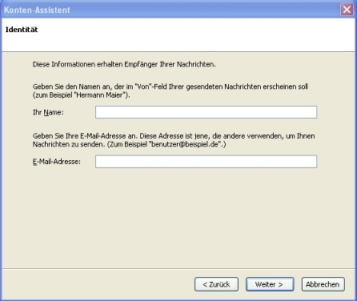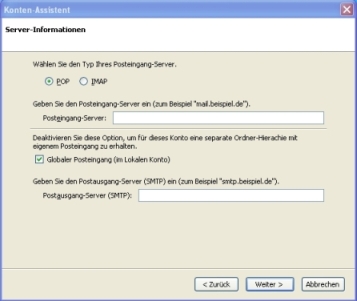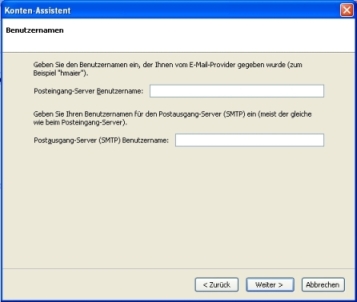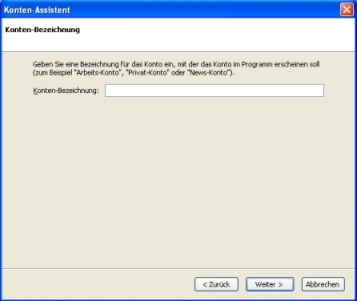Um Thunderbird zu installieren, muß man sich natürlich zuerst die Installationsdateien besorgen. Sollte man keine andere Quelle haben, kann man sich diese von
[1] runterladen. Die Datei ist ca. 5 MB groß (zumindest in der deutschen Version), also sollte der Download recht schnell vonstatten gehen.
Das sollte auch ohne große Erklärung funktionieren, einfach auf den Link wo "Thunderbird Email" und auf der Folgeseite auf "Free Download" klicken.
Dann muß man nur noch angeben wohin die Datei gespeichert werden soll, und fertig.
Sobald der Download beendet ist, findet man in dem Verzeichnis das man angegeben hat diese Datei: Thunderbird Setup 1.5
Ein Doppelklick auf diese Datei startet dann schnell und einfach die Installation.
Der Anfang ist denkbar simpel. Einmal auf "weiter" klicken, dann die Lizenzverinbarung akzeptieren (durchlesen nicht vergessen! man muß ja wissen was man unterschreibt!) und wieder auf "weiter".
Im nächsten Fenster kann man sich entweder für die Standardinstallation oder für die benutzerdefinierte Installation entscheiden. Prinzipiell reicht die Standardinstallation vermutlich aus, aber wir nehmen hier mal den "komplizierteren" Teil. Ich bin ja zum erklären da.
So, jeder der jetzt gedacht hat, daß da unglaublich komplizierte Dinge auf einen zukommen wird leider enttäuscht. Zuerst darf man sich aussuchen, wohin das Programm installiert werden soll. Im Grunde ist die Grundeinstellung schon ok, aber es kann ja durchaus sein, daß man mehrere Festplatten hat oder sonst irgendeine besondere Ordnung. Also ist es durchaus sinnvoll, nicht auf die Standardinstallation zu setzen.
Nachdem wir uns also für einen Zielordner entschieden haben, klicken wir wieder auf "weiter".
Die nächste Entscheidung ist schon ein bisschen interessanter. Der "Quality Feedback Agent" kommt einem von der Funktion her bekannt vor. Immerhin nervt Windows einen regelmäßig damit, irgendwelche obskuren Informationen an Microsoft zu senden, um das Programm zu verbessern.
Hier sollte man also überlegen, ob man diesen Teil installieren will. Eigentlich ist es ja eine gute Sache, und vom Prinzip her ist es sicher sinnvoll Unternehmen wie Mozilla zu unterstützen. Davon lebt Open Source ja.
Aber natürlich bleibt das jedem selbst überlassen.
Also, Häkchen weg oder nicht, und wieder einmal auf "weiter" klicken.
Dann kommt wieder eine höchst komplizierte Entscheidung. "Wo brauche ich einen Button um das Programm zu starten?"
Dazu sage ich mal nichts, bleibt auch jedem selbst überlassen. Due Hauptsache ist nur, daß ihr es später auch wiederfindet!
Also, "weiter".
Und wieder "weiter" (es wird nur nochmal dargestellt was man vorher ausgewählt hat)
Meistens wird es nur wenige Sekunden dauern, man klickt nur noch auf "Fertigstellen" und schon hat man einen prima (wenn nicht den besten) Mailclient installiert.
Je nachdem ob man das Häkchen gerade gesetzt hat oder nicht, wird Thunderbird jetzt automatisch gestartet, oder man muß es noch von Hand starten.
Wie auch immer man in das Programm kommt, es öffnet sich ein Fenster, welches einem vermutlich bekannt vorkommt, wenn man schonmal mit dem Konkurrenzprodukt von Microsoft gearbeitet hat.
Gleichzeitig öffnet sich auch ein Fenster, wo mit dem Einrichten eines neuen Kontos begonnen werden kann. (siehe Abbildung 1)
Wir behalten die Auswahl "E-Mail-Konto" bei, da wir ja genau das einrichten wollen.
Ab jetzt erspare ich es mir, immer auf das Klicken auf das Feld "weiter" hinzuweisen. Ich denke, daß das klar ist.
Im nächsten Fenster müssen Daten eingegeben werden. (siehe Abbildung2)
Die Erläuterungstexte sind selbsterklärend, deshalb sollte das recht schnell gehen. Also einfach überlegen, was die Empfänger eurer Mails lesen sollen. Euren Vornamen, Nachnamen, beides, oder auch irgendwas anderes. Das kann später aber alles auch noch geändert werden, keine Sorge.
Im unteren Feld müßt ihr die E-Mail-Adresse eingeben, die ihr euch zugelegt habt. (Was ihr hoffentlich vorher getan habt)
So, kommen wir also ins nächste Fenster. (siehe Abbildung 3)
Hier benötigt ihr Informationen von eurem E-Mail-Anbieter (also web.de, yahoo, gmx oder ähnlichem). Bei jedem Anbieter werdet ihr Informationen zu diesem Thema finden. Sucht also nach Angaben zum Postein- und ausgangsserver.
Diese Daten tragt ihr dann in die Felder ein, und fertig.
So, nächste Seite.(siehe Abbildung 4)
Auch das ist wieder selbsterklärend. Hier geht es nur um den Namen, den ihr auch jedesmal nutzt, wenn ihr im Moment eure Mails im Internet abholt.
In den meisten Fällen gebt ihr auch in beiden Fällen den gleichen Namen ein.
Im nächsten Fenster (siehe Abbildung 5) ist es ausnahmsweise mal vollkommen egal was ihr eingebt. Wenn man mehrere Adressen nutzen will ist es sinnvoll, den Namen der E-Mail-Adresse einzugeben. Oder wenn mehrere Menschen das Programm nutzen wollen, dann kann man hier auch den Namen des jeweiligen Nutzers eingeben. Also eigentlich kann das jeder machen wie er will.
Thunderbird fragt dann in einem neuen Fenster noch nach dem Passwort des Kontos, um sich beim Server anzumelden.
Wenn man Thunderbird alleine nutzt, und nicht jedesmal wieder das Passwort eingeben will um Post abzuholen, dann sollte man das Häkchen setzen. Es ist vor allem dann sinnvoll, wenn man Thunderbird im Hintergrund laufen lässt und regelmäßig Post abholen will.
Solltet ihr noch irgendwelche Fragen (oder auch Anregungen) haben, dann könnt ihr mir natürlich jederzeit schreiben. patrick.lang@brainopoly.de