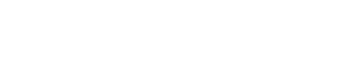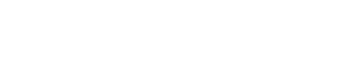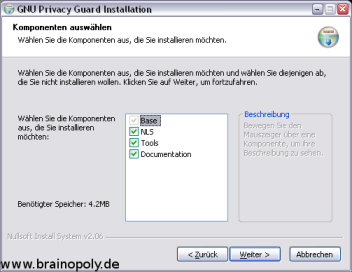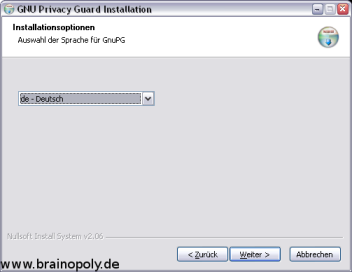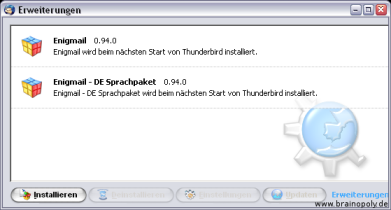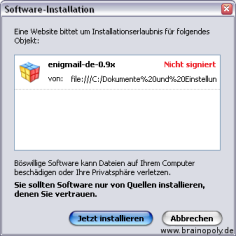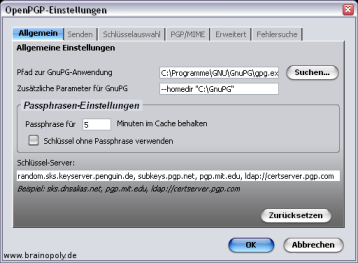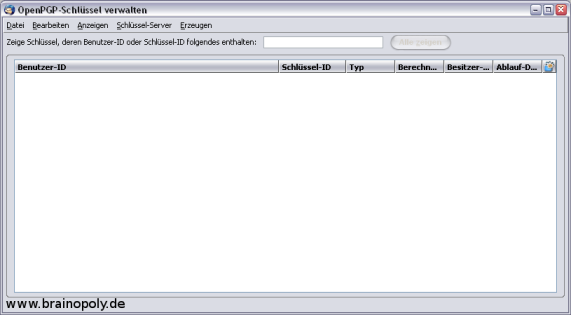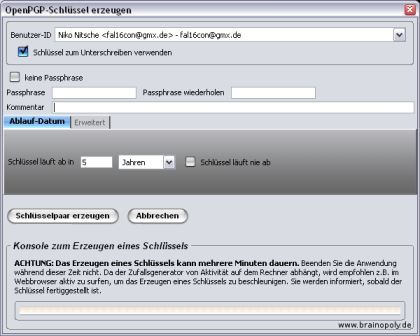26. Jan 11:
Alle hier zu finden Informationen sind nicht mehr aktuell.
Sicheres mailen mit GnuPG und Thunderbird
Dieser Artikel geht lediglich auf die Installation und Einrichtung der nötigen Software ein. Wer mehr über die Funktionsweise
von Verschlüsselungssystemen erfahren möchte sei im Moment auf die Homepage von GnuPG verwießen.
Inhalt
Software die zur Verwendung kommt
Mozilla Tunderbird (Windows/Linux)
GnuPG (Windows/Linux)
Enigmail(Windows/Linux)
Software die zur Verwendung kommt
- [1]
- Mozilla Thunderbird (http://www.mozilla.com/)
(der mail client ;) )
- [2]
- GnuPG (http://www.gnupg.org/)
(Die Software, die mehr Sicherheit bringt)
- [3]
- Enigmail (http://enigmail.mozdev.org/download.html)
(Plugin für Thunderbird um GnuPG einzubinden)
- [4]
- Enigmail Sprachpaket (http://enigmail.mozdev.org/langpack.html)
Mozilla Tunderbird (Windows/Linux)
Ich gehe davon aus das Thunderbird installiert ist. Falls nicht, dann kann man das Programm von
[1]
herunterladen und installieren. Bei vielen Linux Distributionen ist der Thunderbird schon dabei,
und muss nur noch über den Packetmanager installiert werden. Wer den Thunderbird schon installiert hat
sollten mal nachschauen, ob es auch die akrtuelle Version ist (1.5.x). Diese Versionen haben auch die
Möglichkeit über den Menüpunkt "Hilfe->Thunderbird aktualisieren" auf den neusten Stand gebracht zu werden.
Unter "Extras->Einstellungen->Erweitert->Update" kann man weitere Einstellungen zu diesem Thema vornehmen.
GnuPG
Die reine Installation von GnuPG ohne die Einrichtung ist relativ simpel. Da wir zur Verwaltung das Plugin für das email
Programm Thunderbird benutzen werden, brauchen wir hier auch nicht mehr zu machen als die Installation.
Zunächst benötigen wir GnuPG von
[2]. Zum Zeitpunkt als dieser Artikel entstand war die aktuelle Version 1.4.2.2.
Für die installation unter Windows benötigen wir das vorkompilierte Paket das wir auf von Homepage von GnuPG auf der
Seite "Download" unter dem Abschnitt "Binärdateien" finden. (Tipp: es gibt die GnuPG homepage in mehreren Sprachen, auch
in deutsch. Die Links zum Umschalten findet man in der Titelleiste, unter dem Gnu-Logo.)
Nach dem herunterladen wird das Installationsprogramm wie üblich durch einen Doppelklick gestartet.
Nach dem Willkommens-Fenster und der Lizenzbestätigung kommt man zur Komponentenauswahl (Abildung 1).
Hier können wir alles ausgewählt lassen. Insbesondere NLS sollten wir ausgewählt lassen da es die Unterstützung für weitere
Sprachen neben Englisch ermöglicht. Die Tools brauchen wir zwar nicht für das verschlüsseln von E-Mails mit enigmail und Thunderbird,
aber wenn man sich ersteinmal an die zusätzliche Sicherheit durch Verschlüsselung gewöhnt hat, dann wird man früher oder später
auch diese Tools benutzen wollen.
Im Anschluss an die Komponentenauswahl kommen wir zur Wahl der Sprache.(Abbildung 2) Ich empfehle dem Leser dieses Artikels die
deutsche Sprache. ;) In den folgenden Fenstern kann man dann noch den Installationsordner und die Startmenüeinträge festlegen.
Dann folgt die eigentliche Installation der Dateien. Abschließend kann man sich noch die Readme-Datei anzeigen lassen, aber im Moment
interessiert uns das nicht. Wen es interessiert kann diese Informationen auch später noch über den Startmenü eintrag abrufen.
Enigmail(Windows/Linux)
Das Herzstück unseres eMail-Verschlüsselungs-Systems haben wir nun also installiert. Jetzt fehlt noch die "Schnittstelle" für
unser E-Mail Programm.
Enigmail ist das Plugin für Thunderbird, das uns GnuPG zugänglich macht. Also erstmal das Plugin für Thunderbird 1.5.x von
[3] (Version 0.94.0 war aktuell als dieser Artikel geschieben wurde) und das
zugehörige Sprachpacket (auf deutsch :) ) von
[4] herunterladen. Das
Sprachpaket muss für die richtige Version von Enigmail sein!
Achtung! Wer mit dem Firefox Browser surft, muss je nach Sicherheitseinstellungen die Downloads von enigmail (auf deren Webseite) mit einem
"Rechtsklick->Ziel speichern unter" durchführen.
Installiert werden beide Dateien über den Erweiterungsmanager (Extras->Erweiterungen) (Abbildung 3), direkt im Thunderbird. Dort kann
man nach einem Klick auf den Knopf "Installieren" die beiden heruntergeladenen Dateien auswählen um sie dann zu installieren. (Eine Datei
nach der anderen, man kann nicht beide gleichzeitig auswählen).
Bei beiden Dateien wird man vom Erweiterungsmanager gefragt ob man sie trotz fehlender Signatur installieren möchte. Genau das wollen wir!
Zum Abschluss der enigmail Installation muss Thunderbird noch neu gestartet werden, wodurch die Plugins dann auch geladen werden. Nach dem
Neustart von Thunderbird ist ein neuer Eintrag in der Menüleiste zu sehen: OpenPGP. Auch in der Symbolleiste finden wir einen neuen Knopf:
Entschlüsseln.
Nach der Erfolgreichen Installation von Enigmail fehlt jetzt noch die Einrichtung des Plugins, und das Erzeugen von neuen bzw. das Einbinden
von vorhandenen Schlüsseln.
Die Einstellungen für enigmail können wir unter dem Menü OpenPGP->Einstellungen vornehmen. Hier müssen wir auf dem Reiter "Allgemein" (Abbildung 5)
den "Pfad zur GnuPG-Anwendung" und "Zusätzliche Parameter für GnuPG" ändern. Wenn wir die Standard Einstellungen von GnuPG bei der Installation
übernommen haben, dann müssen wir unter "Pfad zur GnuPG-Anwendung" den Pfad "C:\Programme\GNU\GnuPG\gpg.exe" angeben. Anderenfalls den bei
der GnuPG Installation angegebenen Pfad. Als "Zusätzliche Parameter für GnuPG" geben wir den Parameter "--homedir "C:\GnuPG"" an. Damit legen wir
fest wo sich die Schlüssel Dateien die wir mit enigmail benutzen wollen befinden werden. (Wenn dieses Verzeichnis nicht existiert, dann muss es
jetzt angelegt werden, da wir sonst nachher eine Felhlermeldung bekommen und der erzeugen der Schlüssel nicht funktioniert) Ich hebe dashier
besonders hervor, weil diese Einstellung uns die Möglichkeit gibt die Schlüsselringe z.B. auf einem USB-Stick abzuspeichern.
Jetzt fehlen uns nur noch die Schlüssel selbst. Es gibt nun zwei Möglichkeiten einen eigenen Schlüssel zu generieren. Wir können gpg.exe auf der
Kommandozeile benutzen, oder wir benutzen die integrierte Schlüsselverwaltung von Enigmail. Zweiteres werde ich hier nun beschreiben.
Im Thunderbird öffnen wir die Schlüsselverwaltung (Abbildung 6) über das Menü "OpenPGP->Schlüssel verwalten". Nach dem die Schlüsselverwaltung
geöffnet wurde zeigt ein Blick in das Verzeichnis C:\GnuPG das hier drei neue Dateien angelegt wurden. Hier werden die Schlüssel und andere wichtige Daten im Zusammenhang mit den Schlüsseln gespeichert. In der Schlüsselverwaltung selbst kann man unter Datei->Importieren bereits
vorhandene Schlüssel importieren, aber wir wollen jetzt mit einem Klick auf den Menüpunkt "Erzeugen->Neues Schlüsselpaar" ein neues Paar
Schlüssel generieren.
In dem dann angezeigten Dialog (Abbildung 7) müssen wir alle nötigen Daten angeben die für das erstellen der Schlüssel notwendig sind. Zu den
Notwenigen Informationen zählen die Benutzer ID mit der man das Schlüsselpaar assoziieren möchte (Man sollte vorher im Thunderbird ein
Benutzerprofil angelegt haben) und die Passphrase, die doppelt angegeben werden muss, der Kommentar hingegen ist optional. Auf dem Reiter
"Ablaufdatum" können Angaben zur Gültigkeitsdauer des Schlüsselpaares gemacht werden. Was hier sinnvoll ist häng vom Gebrauch der Schlüssel,
den Gewohnheiten
der Nutzer und anderen Überlegungen ab, die wir hier nicht diskutieren wollen. Es ist kein Fehler den Standardwert zu übernehmen, wenn man
jedoch nur ein Schlüsselpaar
zum Experimentieren erzeugen will, dann kann es durchaus sinvoll sein eine deutlich kürzere Gültigkeitsdauer festzulegen. Wenn es sich nicht genau
absehen läßt wie der schlüssel genutzt wird, ist eine dauer von einem Jahr eventuell eine brauchbare Wahl. Unter dem Reiter "Erweitert" kann man
noch den Verschlüsselungsalgorithmus und die Verschlüsselungsstärke angeben. Auch hier kann man die Standardeinstellungen einfach übernehmen. Der
Autor tendiert zu einer Verschlüsselungsstärke von 4096Bit aber Überlegungen hierzu findet man in vielen Quellen. ( z.B. in
[2])
Jetzt haben wir alle nötigen Informationen zusammen, und können mt einem Klick auf den Knopf "Schlüsselpaar
Erzeugen" das generieren der Schlüssel starten. Enigmail fragt jetzt noch einmal nach ob wir den öffentlichen und den Privaten Schlüssel erzeugen
wollen. Der Vorgang des Generierens kann einige Zeit in Anspruch nehmen in Anhängigkeit von Rechenleistung und aktivität auf dem Computer. Nachdem das Erzeugen des Schlüsselpaares abgeschlossen ist wird man noch darauf hingewiesen ein Widerrufszertifikat zu erstellen. Das ist vorallem dann
interessant, wenn man einen Key-Server benutzt um den eigenen Public-Key zu verbreiten. Das haben wir für den Moment nicht vor, also nehmen wir
diesen Hinweis zu Kenntnis, und fahren fort. (Wir können auch noch nachträglich ein solches Widerrufszertifikat erzeugen)
Wieder zurück in der Schlüsselverwaltung können wir nun mit dem Menüpunkt "Datei->Öffentliche Schlüssel per E-Mail senden" den erzeugten Public-Key unseres Schlüsselbundes mit Thunderbird selbst an all die versenden, von denen wir in Zukunft nur noch verschlüsselte Nachrichten erhalten wollen. ;)
Damit ist Enigmail fertig eingerichtet.
Jetzt nocheinmal zu Thunderbird. Unter Extras->Konten wähl man nun den email Account aus, den man benutzen möchte. Dort gibt es
einen Unterpunkt "OpenPGP Security" (Abbildung 8).
Der Haken bei "OpenPGP-Unterstützung für diese Identität aktivieren" muss natürlich gesetzt sein, wenn wir mit Verschlüsselten emails arbeiten
wollen. Darunter haben wir die Möglichkeit anzugeben das wir die E-Mail-Adresse benutzen wollen um Enigmail den richtigen Schlüssel aus unserem
auswählen zu lassen, oder wir können alternativ einen speziellen schlüssel angeben. Zweiteres ist vorallem dann sinnvoll, wenn wir mehrere Schlüssel
besitzen die wir für verschiedene Zweckebenutzen.
Die Einstellungen unter "Nachrichten Verfassen Standard-Einstellungen" sind selbstredend, denke ich.
Ein Haken bei "Sende OpenPGP-Schlüssel-ID" weiter unten, wird dann Sinnvoll, wenn man mit mehreren eigenen Key arbeitet, um dem Empfänger das auffinden des richtigen Public-Key zu erleichtern. "Sende URL, um Schlüssel zu empfangen" ist eine Möglichkeit, um das verbreiten der Schlüssel
über die öffentlichen Key-Server zu umgehen, und dennoch einem Empfänger die Möglichkeit zu geben den eigenen Public-Key zu empfangen, z.B.
in dem er auf der eigenen Homepage zum download zur verfügung steht.
Wenn man nun im Thunderbird eine neue Email verfasst, dann sieht man eine neue Schaltfläche "OpenPGP" die einem Zugang zu den wichtigesten
Einstellungen gibt. Jetzt bleibt nur noch eines zu tun! Das Austauschen der Public-Keys. Weitere Informationen folgen ;).